Pictures From Android Phone Not Uploading to Onedrive
OneDrive is one of the best cloud storage platforms from Microsoft that allows you to store data. It lets you lot gratis up your device storage and as well keep a backup.
But what is the fun of using OneDrive if you don't know how to utilize it correctly and wisely?
To help you out on the aforementioned& we are presenting you with a resolute dossier on how to upload photos to OneDrive. This will provide you with trusted and tested techniques to upload photos using minimum steps.
Tabular array of Contents
- Office 1: How to Upload Photos to OneDrive on the Figurer?
- Part 2: How to Upload Photos to OneDrive on iPhone?
- Function 3: How to Upload Photos to OneDrive on Android?
Part ane
Part ane: How to Upload Photos to OneDrive on the Computer?
With increasing storage space on computers& more than and more than people are heading towards deject storage platforms. This helps them with elimination storage space on computers. Equally a result& they tin can easily add more data.
Onedrive is one of those platforms that provide the ability to do then. You can hands upload photos& videos& movies& music& doctor sheets& etc. Now how to automatically upload photos to OneDrive is a tricky process for many& simplified here.
i.1 Traditional Mode
When it comes to uploading photos to OneDrive from a PC& you can easily do and then in a traditional fashion. Microsoft provides you with an OneDrive app that you can use to upload photos automatically. Let us encounter how.
Step 1: Open up Microsoft OneDrive from your PC and click on the taskbar icon. Then click on "More than". You lot volition hands discover information technology in the form of three vertical dots. Once clicked& a popup window will appear. Become with "Settings".
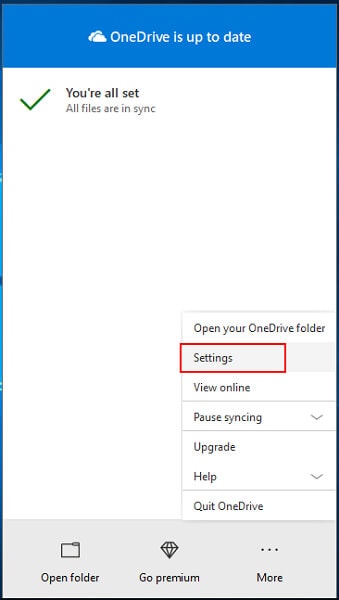
Step 2: Select the "AutoSave" tab from the given options followed by a click on the "Update folder" option as shown in the image.
At present here you volition be provided with two options.
- "Automatically save photos and videos to OneDrive whenever I connect a camera& a phone& or other devices to my PC": This will let you Auto-sync photos in external devices.
- "Automatically salve screenshots I capture to OneDrive": This will let you lot auto back up your screenshots.
Yous tin select whatsoever of the given options equally per your demand at the fourth dimension.
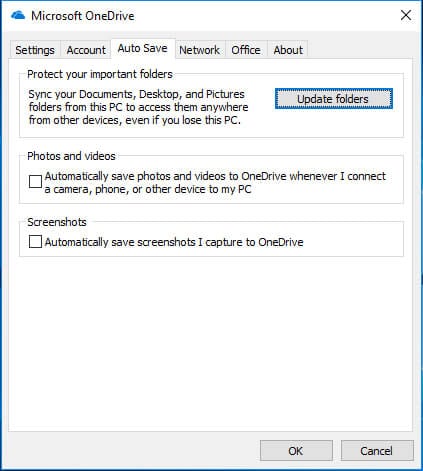
Footstep 3: Once you are done selecting& click on "Pictures" equally shown in the image below.
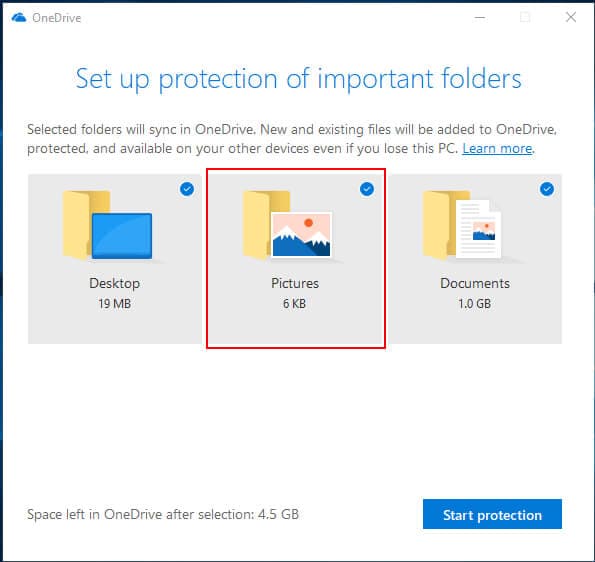
At terminal& click on "Beginning protection". This will automatically upload photos to OneDrive from your PC.
i.2 Easy Manner
Although the traditional way is a good fashion to go with it& it doesn't provide that freedom you are looking for.
So what is the solution?
Yous can do this in a more free and like shooting fish in a barrel style through Wondershare InClowdz. Wondershare InClowdz is a dedicated cloud migration and management solution that lets you migrate data from one deject to another. It lets you sync data betwixt different clouds. Most of all& it lets you manage all clouds in one identify. This means you can easily upload photos to OneDrive. Allow u.s. meet how?
Migrate, Sync, Manage Clouds Files in One Identify
- • Migrate cloud files such as photos, music, documents from i drive to some other, like Dropbox to Google Drive.
- • Backup your music, photos, videos in one could bulldoze to another to keep files prophylactic.
- • Manage all cloud drives such as Google Bulldoze, Dropbox, OneDrive, box, and Amazon S3 in one identify.
- • Sync clouds files such as music, photos, videos, etc., from one deject drive to some other.
Footstep 1: Open InClowdz on your computer and log in using your ID and password. If you lot are a new user& y'all accept to create an account.

Step 2: Once you lot are signed in& you have to add together a deject account. For this& click on "Management" from the correct menu and click to add together clouds. You can add several cloud storage accounts. You will exist asked for authorization. Click on "Qualify Now" to proceed further.

Once the deject storage account is added& you lot will come across the listing along with the information.

Step 3: Now select OneDrive& and you will be provided with the bachelor files. You can right-click to download& migrate& delete& rename. You tin can too refresh& download& upload& or even create a new folder from the upper right menu. Here you have to click on upload and proceed further. This will save photos to OneDrive. This as well makes your task of uploading photos much easier.
Note: The speed of uploading Photos volition solely depend upon the photos' size and your internet speed. The lesser the size and the more than the internet speed means faster the uploading.
Function 2
Part 2: How to Upload Photos to OneDrive on iPhone?
Yous can hands install the OneDrive app on your iPhone. It will permit you automatically back upwards all of your photos and videos. You can also control what to upload and what not. You tin can apply your mobile data or Wi-Fi for the same.
Let us meet how?
Step 1: Open up the OneDrive app on your iPhone. In one case opened& tap on the "Me" icon. It is there on the top-left corner.
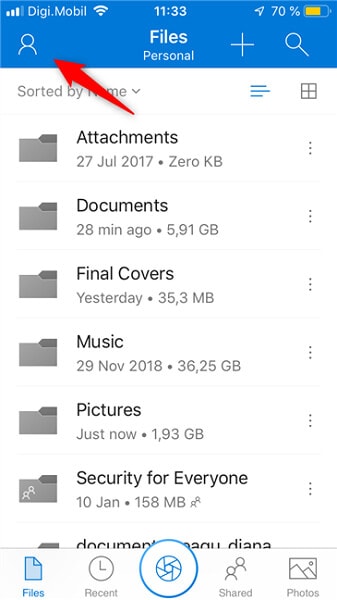
Step ii: Now click on the "Settings"
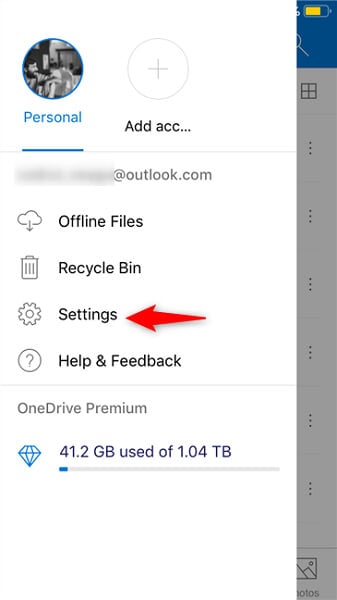
Now in the settings& y'all volition find Camera Upload settings& which will exist off by default& equally shown.
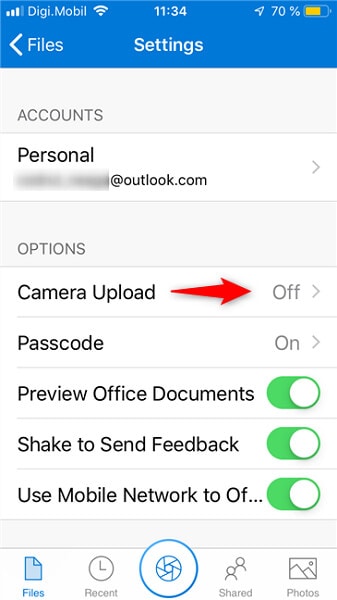
Step 3: On switching "Camera Upload" ON the OneDrive app will open a new screen named "Camera Upload". Now you lot have to turn ON the switch. Enabling this switch means you are authorizing the automatic upload of your photos.
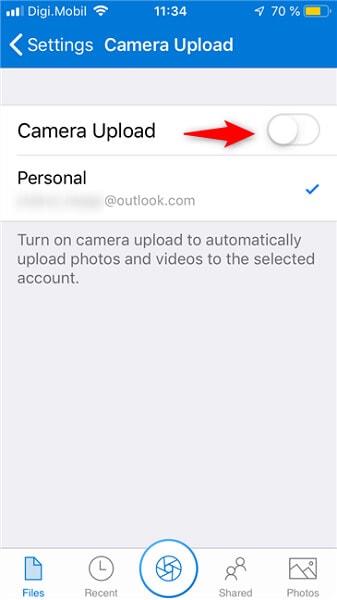
On turning this switch ON& you will be asked for confirmation. This will exist "Plow on camera upload for this account". You have to tap on "Ostend".
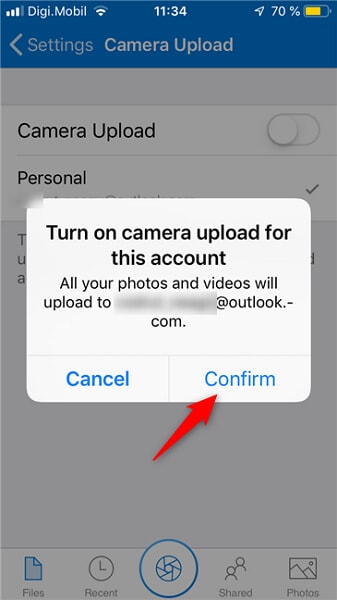
This is non the end. You lot will be asked to confirm over again. You will get the message "Are you sure" This is for security purposes. Yous can keep farther by tapping on "Confirm".
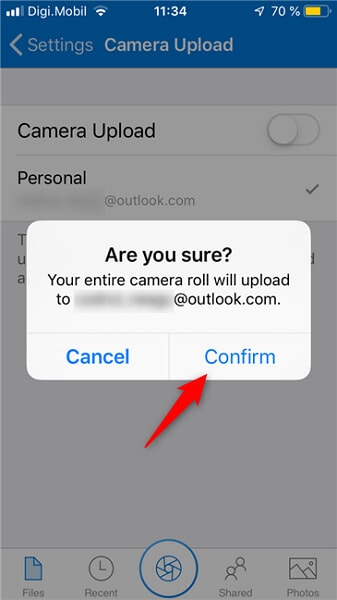
Once yous are done with this& your photos will start bankroll up on OneDrive.
Note: The first time you do this will take time. This is and then considering all the photos brand upwards a large uploading size. Moreover& the fourth dimension taken will also depend upon the speed of the net. And so it is good to use a high-speed connection for uploading.
Yous accept to face this state of affairs in one case the next time you take a photo& and it volition exist automatically uploaded to OneDrive.
For this& you can go with various options like "Use Mobile Network" This is so because& by default& the uploading is gear up to Wi-Fi. You can easily do so past going to "settings" and then "Photographic camera Upload" as shown. All you need to do is to plow "Utilize Mobile Network" ON& and you are done.
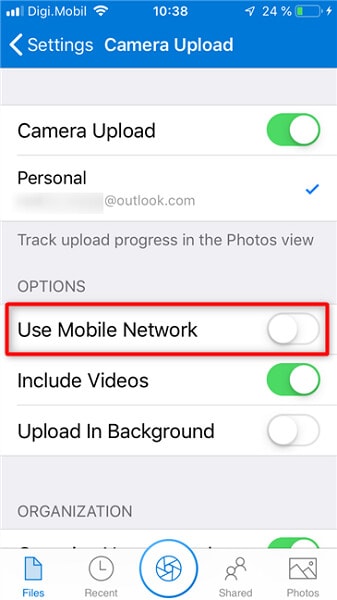
Role 3
Part 3: How to Upload Photos to OneDrive on Android?
1 Bulldoze app is not only available for iOS. It is bachelor for Android as well. This ways you can use your Android phone to upload photos on OneDrive. Here is a simple technique to upload photos to Onedrive from Android.
Step 1: Install the OneDrive app and sign in to your account. Once signed in successfully& get to the homepage and tap on the plus icon. It will be present in the lower-right corner. Now choose "Upload" from the given options. If you want to store your photos in a new binder& you lot can also click on "Create Folder".
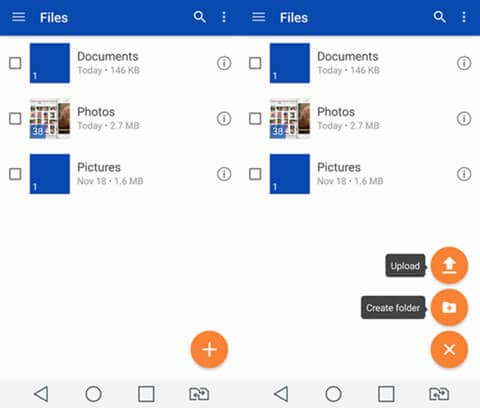
Step 2: On clicking "Upload" you will be provided with the choice of uploading files. You can select the binder that you lot want to upload. Here you need to click on "Images". Then you take to cull the folder in images where your files or photos are stored.
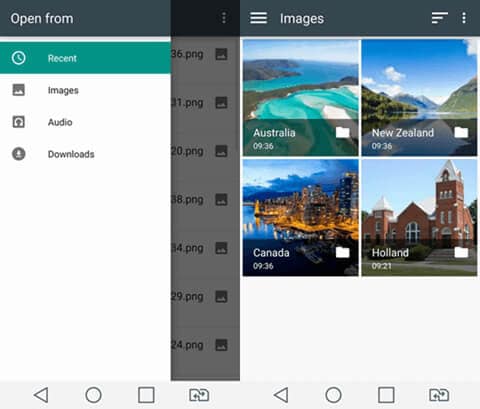
Step 3: At present select the images you want to upload. You can besides go with the folder or folders every bit a whole. Once the images are selected& a tick volition announced on the selected image& followed by a concealment of that particular epitome. In one case done with selecting& click on "Open". It is present in the upper right corner. One time tapped& the uploading process will begin and will take some fourth dimension for the process to complete.
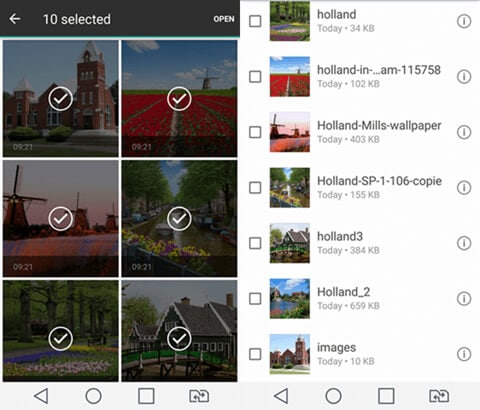
Conclusion:
When it comes to uploading photos on OneDrive& there are many available techniques online. Merely what matters the most is the effectiveness and simplicity of the technique. To brand this procedure easy for yous& some effective and tested techniques are presented to you on how to upload photos to OneDrive from PC& upload photos from iPhone to OneDrive and upload photos from Android to OneDrive. This guide will help yous step past stride to complete the process of uploading photos on OneDrive.
Share
Source: https://inclowdz.wondershare.com/cloud-manage/upload-photos-to-onedrive.html
0 Response to "Pictures From Android Phone Not Uploading to Onedrive"
Post a Comment